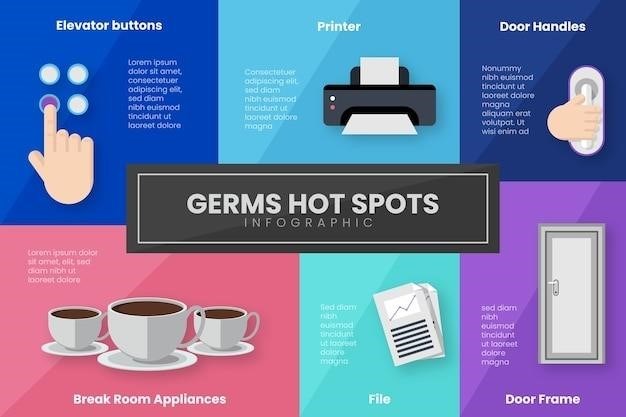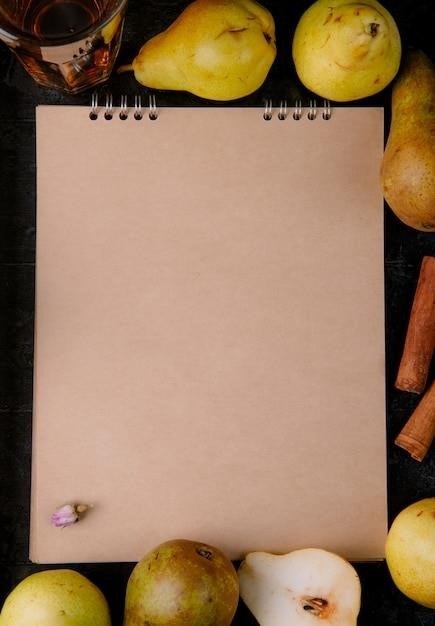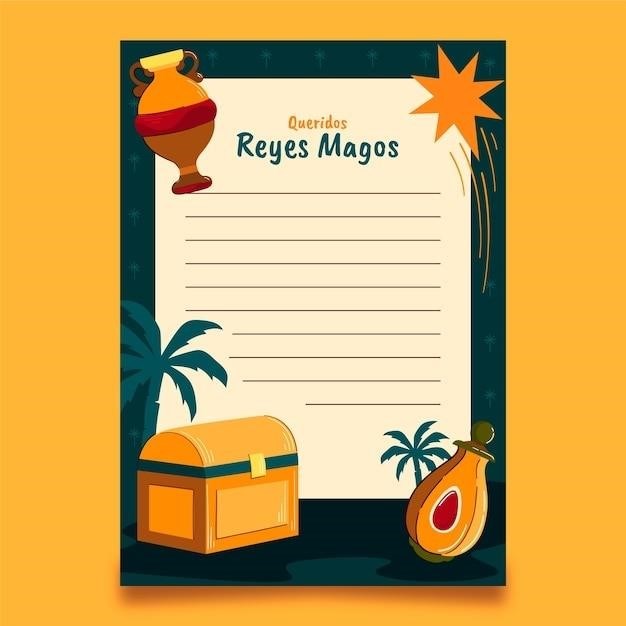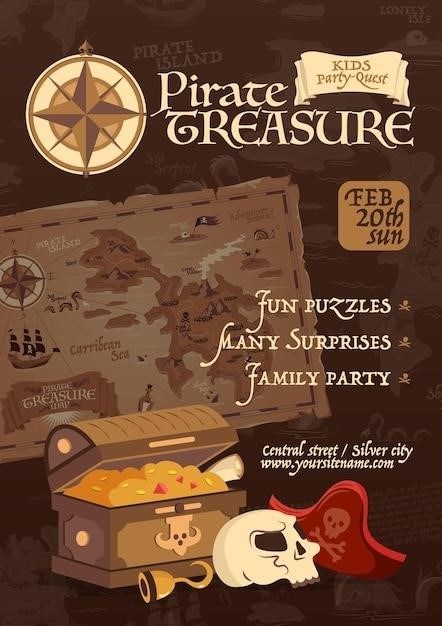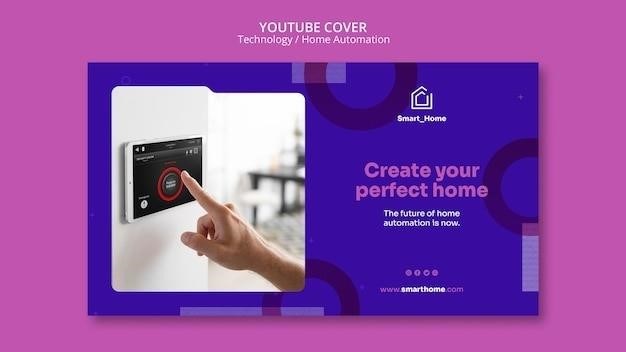Canon PIXMA MX922⁚ Accessing the User Manual
Locate your Canon PIXMA MX922 user manual via Canon’s official website․ Downloadable PDF versions and online manuals are available․ Multiple versions may exist; choose the most recent one․
Online Manual Access
Accessing the Canon PIXMA MX922 online manual is straightforward․ Navigate to Canon’s official support website․ Utilize their search function, inputting “PIXMA MX922” and “manual” to pinpoint the relevant support page․ You’ll find a link to the online manual, often presented in a web-based format, allowing for easy navigation and searching within the document itself․ This method eliminates the need for downloading and installing a PDF․ The online manual offers a convenient, readily accessible resource for troubleshooting and understanding printer functions․ Remember that this method requires an internet connection․ The online version may not contain all the information present in the downloadable PDF manual, but it will provide a substantial amount of guidance for everyday use․
Finding PDF Manuals
To obtain a downloadable PDF version of the Canon PIXMA MX922 manual, visit Canon’s support website․ After entering “PIXMA MX922” and “manual” in the search bar, you should see options for downloading the full user manual as a PDF file․ This file can be saved to your computer for offline access․ Look for links clearly indicating a PDF download; these are typically labelled as such․ Once downloaded, you can open the PDF using a PDF reader like Adobe Acrobat Reader (free download available)․ This method offers a portable copy of the instructions, useful when internet access is unavailable․ Ensure the downloaded PDF is the latest version available to ensure you have the most up-to-date information and troubleshooting guides․ Check the document’s version number or date to confirm․
Manual Availability and Versions
The Canon PIXMA MX922 user manual’s availability is excellent, with both online and downloadable PDF versions readily accessible through Canon’s official support website․ Multiple versions might exist, reflecting updates and revisions made by Canon over time․ Always strive to download the most recent version to ensure you have access to the most accurate and complete information; Older versions might lack crucial updates, especially regarding troubleshooting or new features․ The availability of the manual in various languages is also a factor to consider; check for your preferred language option during the download process․ While online manuals offer immediate access, PDFs allow offline consultation, proving incredibly useful during troubleshooting when internet access may be limited or unavailable․
Troubleshooting Common Issues
The Canon PIXMA MX922 user guide addresses power, printing, paper feed, and unsatisfactory print result problems․ Consult it for solutions․
Powering On Problems
If your Canon PIXMA MX922 printer fails to power on, the user manual suggests several troubleshooting steps․ First, ensure the power cord is securely connected to both the printer and a functioning power outlet․ Check the outlet itself by plugging in another device to confirm it’s working․ Examine the power switch on the printer; it might be accidentally turned off․ Look for any visible damage to the power cord or the printer’s power input․ If the printer still doesn’t turn on, check the printer’s internal fuses if accessible, or consult the user manual’s section on power issues for additional diagnostic steps or contact Canon support for assistance․ Remember to unplug the printer before performing any internal checks․ A faulty power supply could be the cause, requiring professional repair or replacement;
Printing Issues and Errors
The Canon PIXMA MX922 user manual offers guidance on resolving various printing problems․ Error messages displayed on the printer’s LCD screen provide clues․ Check the ink levels; low ink can cause printing failures․ Ensure the correct paper type and size are loaded, and that the paper tray is not jammed․ Examine the print settings in your computer’s print driver; incorrect settings might lead to poor print quality or errors․ If the printer is connected wirelessly, verify a strong and stable network connection․ The manual details common error codes and their solutions․ If the problem persists, check for paper jams by carefully inspecting the paper path․ Consider restarting both the printer and your computer․ For complex errors, Canon’s support website offers detailed troubleshooting guides and contact information for further assistance․
Paper Feed Problems
The Canon PIXMA MX922 user manual provides comprehensive troubleshooting for paper feed issues․ A common problem is paper jams․ The manual illustrates how to locate and clear jams, carefully guiding you through each step to avoid damaging the printer․ Incorrect paper loading is another frequent cause of feed problems․ The manual clearly shows the proper way to load various paper sizes and types into the input tray, emphasizing the importance of aligning the paper correctly․ Curled or damp paper can also cause feeding difficulties․ The manual advises using only recommended paper types and storing paper properly to maintain its optimal condition․ If the printer consistently fails to feed paper, check the paper rollers for debris or damage․ The manual may include instructions on cleaning or replacing these rollers․ If the issue persists after trying these steps, consult the manual’s advanced troubleshooting section or contact Canon support for further assistance․

Understanding Printer Functions
The Canon PIXMA MX922 offers printing, copying, scanning, and faxing․ Master its versatile features and settings for optimal results using the comprehensive user guide․
Basic Printing Methods
The Canon PIXMA MX922 simplifies the printing process with several easy methods․ Direct printing from your computer is the most common approach, utilizing the printer driver’s intuitive interface․ This allows for seamless document and image printing․ For quick prints, the printer offers a convenient direct print mode․ Connect a USB drive containing your files, and select the desired documents or images directly from the printer’s control panel․ This eliminates the need for a computer and makes printing simple and fast․ Additionally, the MX922 supports wireless printing, enabling you to send print jobs from smartphones, tablets, and laptops without the need for physical cables․ This wireless functionality enhances flexibility and convenience․ The user manual provides detailed instructions and troubleshooting tips for each printing method, ensuring a smooth and efficient printing experience․
Advanced Printing Settings
Beyond basic printing, the Canon PIXMA MX922 offers a range of advanced settings for customized output․ Access these through the printer driver on your computer․ Adjust print quality, selecting between draft, standard, and high-quality modes to balance speed and detail․ Fine-tune color intensity and saturation for vibrant or more subdued results․ The manual color adjustment allows for precise control over individual color channels․ Experiment with different paper types and sizes; the printer supports various media for diverse printing needs․ Borderless printing is a convenient option for photos and other images, creating a professional look․ Consider duplex printing (double-sided) to conserve paper and save costs․ For professional-looking documents, explore advanced settings like watermarking or page numbering, accessible through the printer driver’s options․ These settings enable users to tailor their prints to specific requirements․
Color Adjustment and Image Correction
The Canon PIXMA MX922 provides tools for precise color adjustments and image correction, enhancing the quality of your prints․ Access these features through the printer driver’s settings․ Manual color adjustment lets you fine-tune individual color channels (cyan, magenta, yellow, and black), achieving accurate color reproduction․ Adjust the intensity and saturation of each color to match your preferences or the requirements of your project․ For photos, explore options like contrast and brightness controls to optimize image clarity and vibrancy․ The printer driver may also offer advanced settings like sharpness and color correction profiles, further enhancing the visual impact of your prints․ Experiment with these settings to achieve the desired result․ Remember to save your customized settings as a profile for future use․ This ensures consistent color and image quality across multiple printing jobs․
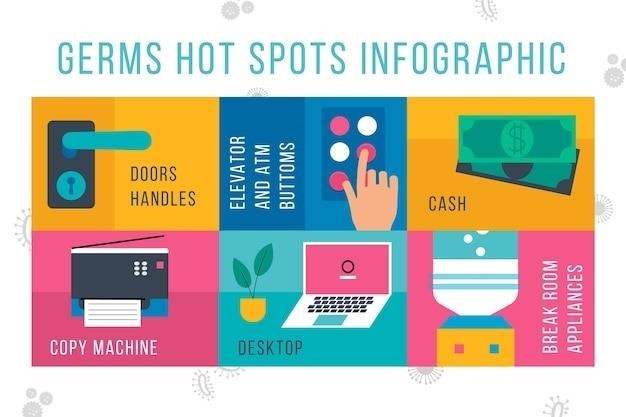
Printer Driver and Software
The Canon PIXMA MX922 requires specific drivers and software for optimal functionality․ Download these from Canon’s support website, ensuring compatibility with your operating system․ Proper installation is crucial for seamless printing․
Driver Setup and Installation
Installing the correct Canon PIXMA MX922 printer driver is paramount for successful printing․ Begin by navigating to Canon’s official support website․ Locate the drivers section and specify your operating system (Windows, macOS, etc․) to ensure compatibility․ Download the appropriate driver package and save it to a convenient location on your computer․ Once downloaded, run the installer file․ Follow the on-screen instructions carefully․ You may be prompted to connect your printer via USB or network․ The installer will guide you through the necessary steps․ After installation is complete, restart your computer to finalize the process․ Test the printer by sending a test print to verify everything is functioning correctly․ If you encounter any issues during the installation process, refer to Canon’s troubleshooting guides or contact their support team for assistance․ They can provide detailed instructions and support for resolving any problems that may arise․ Remember to check for the latest driver updates periodically to ensure optimal performance and compatibility with your system․
Software Updates and Maintenance
Maintaining optimal performance of your Canon PIXMA MX922 requires regular software updates․ Visit Canon’s official website to access the latest driver and software updates for your printer; Check for updates periodically, as these often include bug fixes, performance improvements, and new features․ Download and install updates as they become available, following the on-screen instructions․ Keeping your software current enhances printing quality and prevents potential compatibility issues․ Regularly clean the printer’s print heads to prevent clogging and maintain print quality․ Refer to your user manual for instructions on cleaning procedures․ Consider using genuine Canon ink cartridges to ensure optimal print results and maintain the printer’s warranty․ Proper maintenance, including software updates and regular cleaning, extends your printer’s lifespan and ensures consistent, high-quality printing․ Ignoring updates or neglecting maintenance can lead to performance degradation and potential printing problems․
Using the Printer Driver
The Canon PIXMA MX922 printer driver acts as a bridge between your computer and the printer, enabling seamless communication and functionality․ Access the driver through your computer’s system settings or the printer’s control panel․ The driver allows you to select various printing options, including paper size, print quality, and color settings․ Familiarize yourself with the driver’s interface and options to optimize your printing experience․ Adjust settings such as color intensity and resolution to match your specific needs․ Utilize the driver’s troubleshooting features to resolve any printing errors or issues․ The driver also manages ink levels and provides alerts when cartridges need replacing․ Regularly check the driver’s settings to ensure they align with your printing preferences and needs․ Understanding and effectively using the driver enhances your printing efficiency and allows you to take full advantage of the PIXMA MX922’s capabilities․ Proper driver usage contributes to smooth, uninterrupted printing․